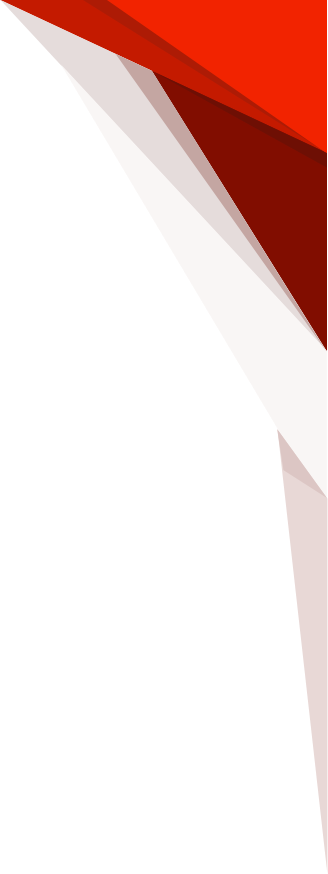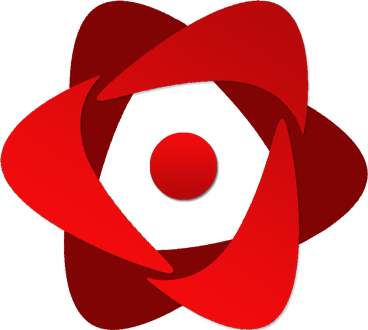Advanced
Page wrapping
Semantically, the <Page /> component represents a single page in the rendered document. However, there are scenarios in which you would expect to have page breaks whenever the page contents exceed their limits, specially when handling big chunks of text. After all, PDFs are paged documents. React-pdf has a built-in wrapping engine that is enabled by default, so you can start creating paged documents right out of the box. If that's not what you need, you can disable this very easily by doing:
import { Document, Page } from '@react-pdf/renderer'
const doc = () => (
<Document>
<Page wrap={false}>
// something pretty here
</Page>
</Document>
);
Breakable vs. unbreakable components
We can identify two different types of components based on how they wrap:
Breakable componentstry to fill up the remaining space before jumping into a new page. By default, this group is composed by View, Text and Link componentsUnbreakable componentsare indivisible, therefore if there isn't enough space for them they just get rendered in the following page. In this group by default we only find Image.
Disabling component wrapping
React-pdf also enables you to transform breakable elements into their opposite, forcing them to always render in a new page. This can be done by simply setting the prop wrap={false} to any valid component:
import { Document, Page, View } from '@react-pdf/renderer'
const doc = () => (
<Document>
<Page wrap>
<View wrap={false}>
// fancy things here
</View>
</Page>
</Document>
);
Now, if the <View /> component happens to be at the bottom of the page without enough space, it will be rendered in a new page as it would be unbreakable.
Page breaks
Page breaks are useful for separating concerns inside the document, or ensuring that a certain element will always show up on the top of the page.
Adding page breaks in react-pdf is very simple: all you have to do is add the break prop to any primitive. This will force the wrapping algorithm to start a new page when rendering that element.
import { Document, Page, Text } from '@react-pdf/renderer'
const doc = () => (
<Document>
<Page wrap>
<Text break>
// fancy things here
</Text>
</Page>
</Document>
);
Fixed components
There is still another scenario we didn't talk about yet: what if you want to wrap pages but also be able to render a component on all pages? This is where the fixed prop comes into play.
import { Document, Page, View } from '@react-pdf/renderer'
const doc = () => (
<Document>
<Page wrap>
<View fixed>
// fancy things here
</View>
</Page>
</Document>
);
Just by that, the <View /> component will be placed repeatedly throughout all pages.
Protip: This feature can be very handy for creating nice headers, footers or page numbers, among other use cases. You can even absolutely position fixed elements on your page to create more complex layouts!
Document Navigation
There are two main ways to make a document navigable:
Destinations v2.0.0
Destinations are the simplest form of navigation. They allow to create interactive links that take the user directly to the defined place within the document.
A destination can be created by setting the id prop to a String on any supported element (see more). After that, the destination can be linked to by setting the src prop on the <Link /> element to the same String, but with the leading hash (#) symbol:
import { Document, Link, Page, Text } from '@react-pdf/renderer'
const doc = () => (
<Document>
<Page>
<Link src='#Footnote'> // Notice the hash symbol
Click me to get to the footnote
</Link>
// Other content here
<Text id='Footnote'> // No hash symbol
You are here because you clicked the link above
</Text>
</Page>
</Document>
);
Bookmarks v2.2.0
Bookmarks allow the user to navigate interactively from one part of the document to another. They form a tree-structured hierarchy of items, which serve as a visual table of contents to display the document’s structure to the user.
A bookmark can be defined by the bookmark prop on any of the supported components (see more), and can take the form of either a String or a Bookmark type
import { Document, Page, Text } from '@react-pdf/renderer'
const doc = () => (
<Document>
<Page bookmark="Harry Potter and the Philosopher's Stone">
<Text bookmark={{ title: "Chapter 1: The Boy Who Lived", fit: true }}>{...}</Text>
</Page>
</Document>
);
The example above will create a table of content of 2 nested items: The parent will be the book's name, and the child the chapter's name. You can nest as many bookmarks as you want.
Note that some older PDF viewers may not support bookmarks.
Bookmark type
Object that matches the following schema:
| Value | Description | Type |
|---|---|---|
| title | Bookmark value | String |
| top (Optional) | Y coodinate from the document top edge where user get's redirected. Defaults to 0 | Number |
| left (Optional) | X coodinate from the document top edge where user get's redirected. Defaults to 0 | Number |
| zoom (Optional) | Reader zoom value after clicking on the bookmark | Number |
| fit (Optional) | Redirect user to the start of the page | Boolean |
| expanded (Optional) | Viewer should expand tree node in table of contents (not supported in some viewers) | Boolean |
On the fly rendering Web only
There are some cases in which you may need to generate a document without showing it on screen. For those scenarios, react-pdf provides three different solutions:
Download link
Is it possible that what you need is just a "Download" button. If that's the case, you can use <PDFDownloadLink /> to easily create and download your document.
import { PDFDownloadLink, Document, Page } from '@react-pdf/renderer';
const MyDoc = () => (
<Document>
<Page>
// My document data
</Page>
</Document>
);
const App = () => (
<div>
<PDFDownloadLink document={<MyDoc />} fileName="somename.pdf">
{({ blob, url, loading, error }) =>
loading ? 'Loading document...' : 'Download now!'
}
</PDFDownloadLink>
</div>
);
Protip: You still have access to blob's data if you need it.
Access blob data
However, react-pdf does not stick to just download the document but also enables direct access to the document's blob data for any other possible use case. All you have to do is make use of <BlobProvider />.
import { BlobProvider, Document, Page } from '@react-pdf/renderer';
const MyDoc = (
<Document>
<Page>
// My document data
</Page>
</Document>
);
const App = () => (
<div>
<BlobProvider document={MyDoc}>
{({ blob, url, loading, error }) => {
// Do whatever you need with blob here
return <div>There's something going on on the fly</div>;
}}
</BlobProvider>
</div>
);
You can also obtain the blob data imperatively, which may be useful if you are using react-pdf on a non-React frontend (web only).
import { pdf, Document, Page } from '@react-pdf/renderer';
const MyDoc = (
<Document>
<Page>
// My document data
</Page>
</Document>
);
const blob = pdf(MyDoc).toBlob();
Using the usePDF hook
React-pdf now ships a hook API that will give you direct access to the document data (such as blob or url state) as well as with an update function to trigger document re-rendering. Since document re-computation can be an expensive operation, this hook is perfect solution for those cases in where you need a fine control over when this happens.
import { usePDF, Document, Page } from '@react-pdf/renderer';
const MyDoc = (
<Document>
<Page>
// My document data
</Page>
</Document>
);
const App = () => {
const [instance, updateInstance] = usePDF({ document: MyDoc });
if (instance.loading) return <div>Loading ...</div>;
if (instance.error) return <div>Something went wrong: {instance.error}</div>;
return (
<a href={instance.url} download="test.pdf">
Download
</a>
);
}
Protip: You still have access to blob's data inside
instance.blobif you need it
Orphan & widow protection
When you layout text, orphans and widows can make the difference between a good document and a great one. That's why react-pdf has a built-in orphan and widow protection that you can use right out of the box.
But react-pdf does not reserve this protection just for text. You can adjust this protection to your convenience by just setting some props to any react-pdf primitive:
| Prop name | Description | Type | Default |
|---|---|---|---|
| minPresenceAhead | Hint that no page wrapping should occur between all sibling elements following the element within n points | Integer | 0 |
| orphans (text only) | Specifies the minimum number of lines in a text element that must be shown at the bottom of a page or its container. | Integer | 2 |
| widows (text only) | Specifies the minimum number of lines in a text element that must be shown at the top of a page or its container. | Integer | 2 |
Protip: You can use this API to ensure that headings do not get rendered at the bottom of a page
Dynamic content
With react-pdf, now it is possible to render dynamic text based on the context in which a certain element is being rendered. All you have to do is to pass a function to the render prop of the <Text /> or <View /> component. The result will be rendered inside the text block as a child.
import { Document, Page } from '@react-pdf/renderer'
const doc = () => (
<Document>
<Page wrap>
<Text render={({ pageNumber, totalPages }) => (
`${pageNumber} / ${totalPages}`
)} fixed />
<View render={({ pageNumber }) => (
pageNumber % 2 === 0 && (
<View style={{ background: 'red' }}>
<Text>I'm only visible in odd pages!</Text>
</View>
)
)} />
</Page>
</Document>
);
Available arguments
| Name | Description | Type |
|---|---|---|
| pageNumber | Current page number | Integer |
totalPages Text only | Total amount of pages in the final document | Integer |
| subPageNumber | Current subpage in the Page component | Integer |
subPageTotalPages Text only | Total amount of pages in the Page component | Integer |
Bear in mind that the render function is called twice for <Text /> elements: once for layout on the page wrapping process, and another one after it's know how many pages the document will have.
Protip: Use this API in conjunction with fixed elements to render page number indicators
Debugging
React-pdf ships a built-in debugging system you can use whenever you have doubts about how elements are being laid out on the page. All you have to do is to set the debug prop to true on any valid primitive (except Document) and re-render the document to see the result on the screen.
Hyphenation
Hyphenation refers to the automated process of breaking words between lines to create a better visual consistency across a text block. This is a complex problem. It involves knowing about the language of the text, available space, ligatures, among other things.
React-pdf internally implements the Knuth and Plass line breaking algorithm that produces the minimum amount of lines without compromising text legibility. By default it's setup to hyphenate english words.
If you need more fine-grained control over how words break, you can pass your own callback and handle all that logic by yourself:
import { Font } from '@react-pdf/renderer'
const hyphenationCallback = (word) => {
// Return word syllables in an array
}
Font.registerHyphenationCallback(hyphenationCallback);
You can use the default hyphenation callback as a starting point.
Protip: If you don't want to hyphenate words at all, just provide a callback that returns the same words it receives. More information here
Usage with Express.js node only
import React from 'react';
import ReactPDF from '@react-pdf/renderer';
const pdfStream = await ReactPDF.renderToStream(<MyDocument />);
res.setHeader('Content-Type', 'application/pdf');
pdfStream.pipe(res);
pdfStream.on('end', () => console.log('Done streaming, response sent.'));
Rendering large documents in the browser
If you need to render documents with 30 pages or more in the browser, using react-pdf directly in React can occupy the browser's main thread for a long time. This can lead to unresponsive UI and browsers offering the user to abort the script. To avoid this, you should render large documents inside a web worker. Web workers are executed in separate threads, and therefore do not block the main thread of the browser. This way, the UI can stay responsive while the PDF is being rendered. For an example on how to run react-pdf in a web worker, see this blog post.